گام ۱ –
گزینه Hibernation را غیر فعال کنید.
هایبِرنِیت کردن لپتاپ ها شاید برای دسترسی سریعتر به محیط ویندوز بدون خاموش کردن لپتاپ، مفید باشد اما حتما شما هم قبول دارید که کمتر کسی از این گزینه بر روی کامپیوتر های شخصی یا PC استفاده می کند. شاید تعجب کنید که این گزینه فضایی در حدود ۸ GB از هارد دیسک شما را اشغال می کند.البته ممکن است این گزینه به صورت پیش فرض غیر فعال باشد.
اما برای اینکه بتوانید به صورت دستی این گزینه را غیر فعال کنید:
استفاده از گزینه فشرده سازی NTFS
فشرده سازی NTFS یا NTFS Compression گزینه بسیار موثر برای ایجاد فضای بیشتر در هارد دیسک است. با این وجود فعال کردن این گزینه می تواند بر روی عملکرد کلی ویندوز تاثیر منفی بگذارد.
برای مثال :
هنگام کپی کرن یک فولدر فشرده شده، ابتدا باید از حالت فشرده خارج شود و سپس دوباره فشرده سازی انجام شود که از حد معمول زمان بیشتر از شما خواهد گرفت. اما اگر قصد جا به جایی فایل های خود را ندارید این گزینه می تواند انتخاب مناسبی باشد.
کوکی ها و فایل های Cache مرورگر وب خود را پاک کنید
Temporary Internet Files تمامی فعالیت های شما را در فضای وب برای مدت محدود ذخیره می کند تا در دفعات بعدی سریعتر این صفحات را نمایش دهد. فایل های هیستوری (Histoy)، کوکی ها (Cookies) و Temporary Internet Files همگی حجمی از هارد دیسک شما را اشغال می کنند که به روش های گفته شده در گامهای بعد می توانید آنها را پاک کنید.
برای کاربران اینترنت اکسپلور (۸ INTERNET EXPLORER ) :
روی دکمه استارت کلیک کنید و سپس در قسمت Run یا Search Programs عبارت را inetcpl.cpl را تایپ کنید و دکمه Enter را فشار دهید.
در قسمت Browsing history بر روی دکمه Delete کلیک کنید.
۴ گزینه اول را تیک بزنید و روی دکمه Delete کلیک کنید.
برای کاربران فایر فاکس( FIREFOX ) و گوگل کروم ( CHROME ):
- درحالی که پنجره فایرفاکس یا گوگل کروم باز و فعال است، کلید های CONTROL + SHIFT + DELETE را به طور هم زمان فشار دهید. پنجره مربوط به پاک کردن فعالیت های اینترنتی شما در این مرورگرها باز میشود.
- در مرور گر کروم بر روی the past day کلیک کنید و گزینه the beginning of time را انتخاب کنید و سپس روی Clear browsing data کلیک کنید.
- در مرورگر فایرفاکس بر روی Last Hour کلیک کنید و گزینه Everything را انتخاب کنبد. سپس روی دکمه Clear Now کلیک کنید.
استفاده از برنامه های جانبی
استفاده از برنامه disktective
برنامه ای رایگان برای آنالیز هارد دیسک شما که می توانید از لینک زیر آن را دریافت کنید:
DISKTECTIVE
این برنامه کل هارد دیسک شما و میزان فضای اشغال شده را به صورت نمودار دایره ای نشان می دهد. به علاوه کل هارد دیسک را آنالیز می کند و به شما کمک می کند تا فیل های اضافی و ناخواسته را پاک کنید.
استفاده از برنامه ccleaner
این برنامه را به صورت رایگان از لینک زیر دانلود کنید و ان را بر روی کامپیوتر خود نصب کنید:
این برنامه به شما کمک می کند که آنچه را به سختی در کل این مراحل باید انجام دهید، با چند کلیک ساده به انجام برسانید.
نکته ها:
- برای انجام تمام مراحل بالا باید با اکانت اصلی خود یا اکانت Administrator وارد کامپیوتر شوید. اکانت های دیگر با دسترسی محدود مجاز به انجام عملیات بالا نخواهند بود.
- این مراحل ممکن است در نسخه های مختلف ویندوز کمی متفاوت باشد.
- برای دسترسی مستقیم به برنامه های نصب شده در ویندوز و پاک کردن آنها باید به کنترل پنل (Control Panel) بروید و بر روی Programs and Features دوبار کلیک کنید.
- اگر قبل از نصب ویندوز جدید خود، ویندوز قبلی را پاک نکرده اید، باید به درایو C: بروید، Windows.old را انتخاب کنید و درحالی که کلید Shift را گرفته اید،کلید Del یا Delete روی کیبورد فشار دهید تا به طور کامل پاک شود..
- گرفتن کلید Shift و فشردن کلید Delete باعث می شود که فایل یا فولدر مورد نظر بدون قرار گرفتن در Recycle Bin به طور کامل پاک شود.
- بعد از پاک کردن پراکنده فایل های مورد نظر هر از چند گاهی فراموش نکنید که برنامه Disk Defragmenter ویندوز را اجرا کنید. این برنامه کمک می کند تا فایلها از حالت پراکنده بر روی هارد دیسک به صورت منظم در کنار یک دیگر قرار گیرند. این کار به عملکرد و کارایی ویندوز کمک می کند. روی استارت کلیک کنید و از منوی All Programs > Accessories > System Tools گزینه Disk Defragmenter را انتخاب کنید. ابتدا بر روی دکمه Analyzeو سپس روی دکمه Defragment کلیک کنید.


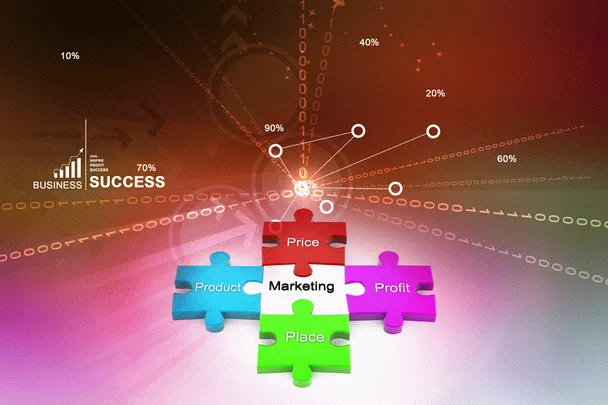
0 دیدگاه